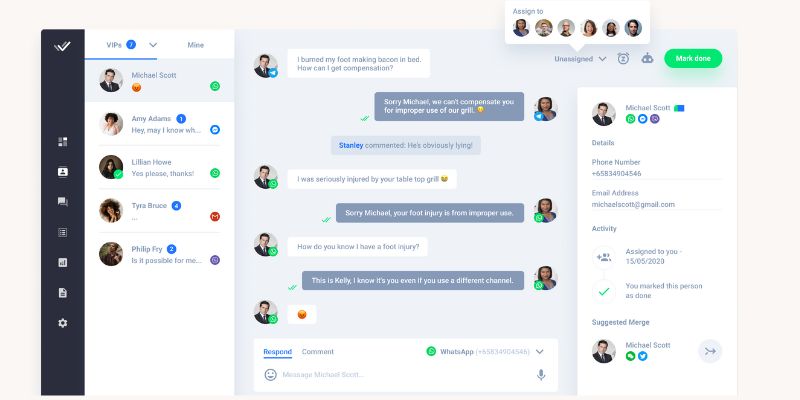We will Connecting a Ultramsg account to chat with customers over WhatsApp using respond.io Through simple steps.
Step 1: add Custom Channel in respond.io
Settings >> Channels >> ADD channel >> Custom Channel 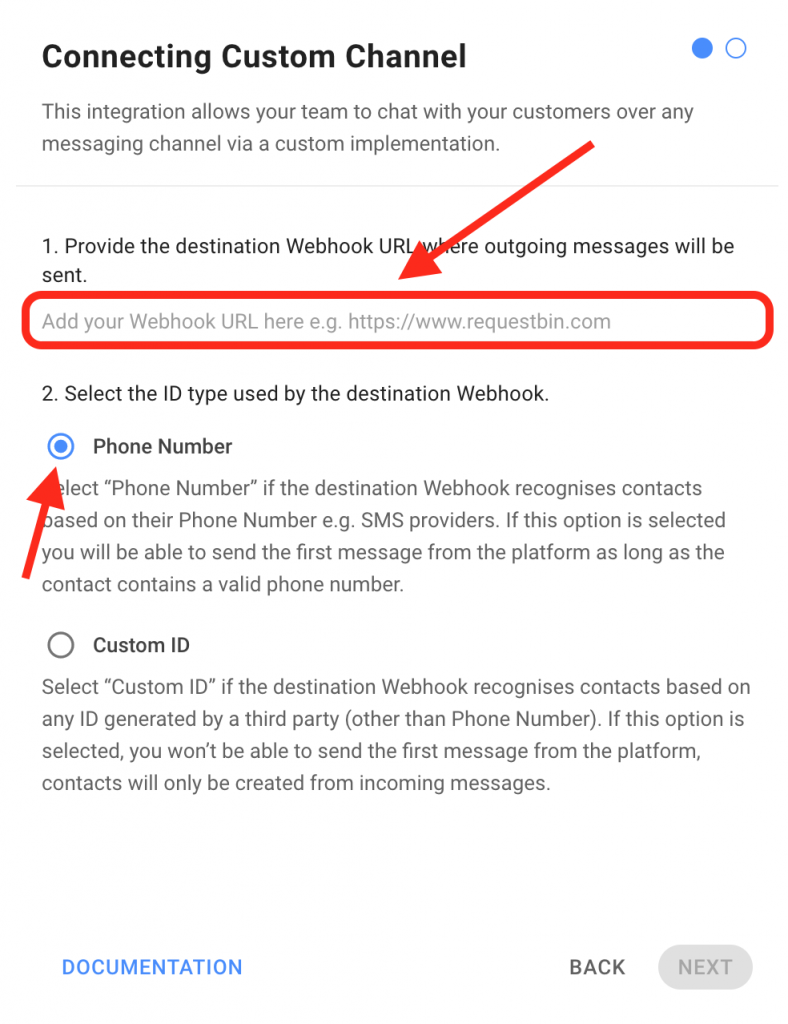
Put the following link in the box destination webhook URL , And do not forget to change the parameter instance_id & token of your instance in a ultramsg .
https://integration.ultramsg.com/respond.io/respond.php?instance_id=put_your_instance_id_here&token=put_your_token_hereStep 2 : Activate and set the webhook in ultramsg
Now you will see this window:
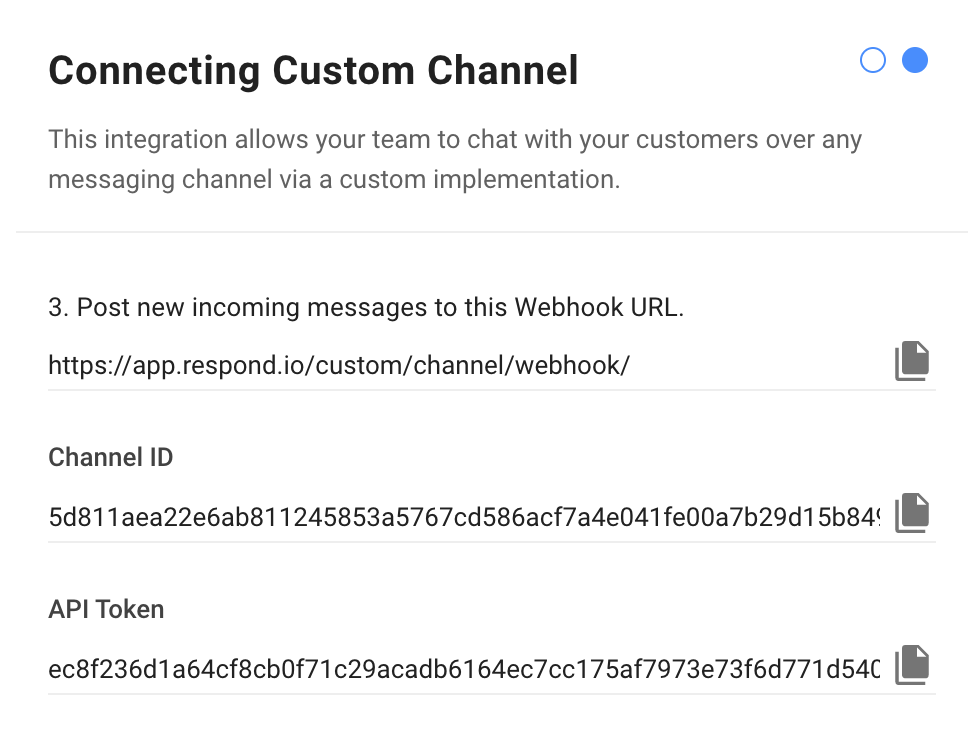
Put the following link in the webhook URL in ultramsg , And do not forget to change the parameter channel_id & token as in the previous picture.
https://integration.ultramsg.com/respond.io/ultramsg.php?channel_id=put_your_channel_id_here&token=put_your_respond_io_token_here&webhook=https://app.respond.io/custom/channel/webhook/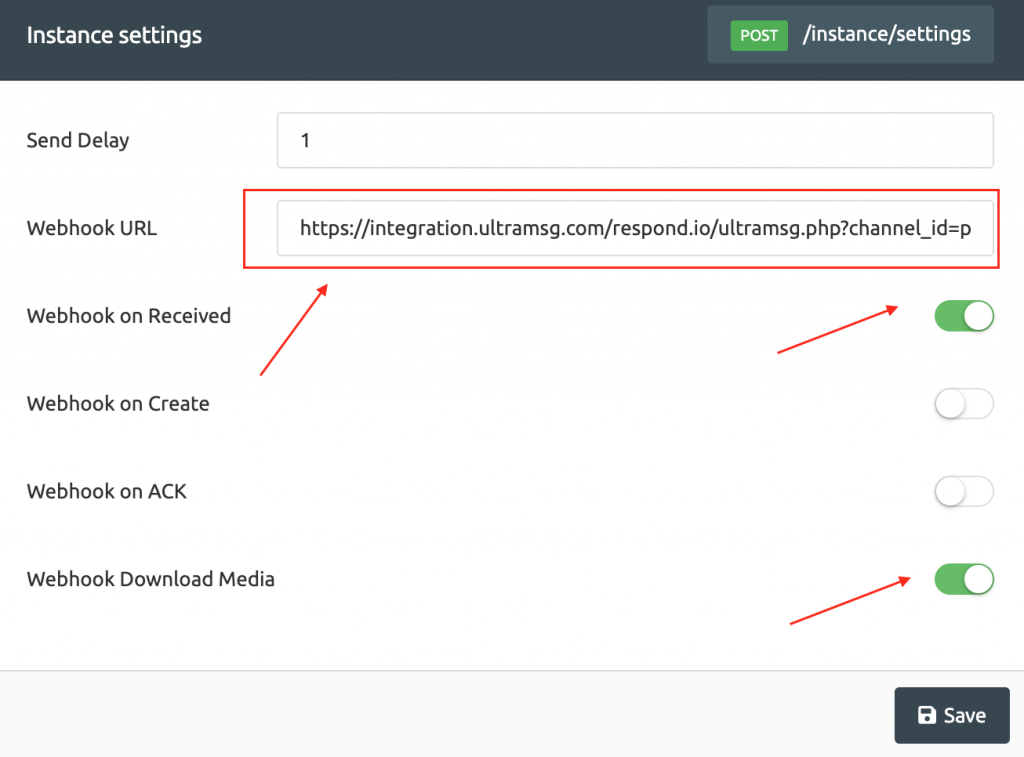
Step 3: WhatsApp chat test | send & receive
Now send a message from your WhatsApp number linked with Ultramsg , and You will see the chat in respond.io.
Congratulations, now you can make chats, reply to customers, exchange files and media.